Chrome Dating 4,1/5 2925 votes

On your Android phone or tablet, open the Chrome app. Go to a webpage. To the right of the address bar, tap More Info. Tap Site settings. Under 'Permissions,' tap Notifications. If you don't see 'Permissions' or 'Notifications,' the site doesn't have notifications turned on. Turn the setting off. FarmersOnly.com® Official Site - Online Dating, Free Dating Site & Farmer Dating Online For Singles. Chrome Bumpers — Precision Approach. Santa Fe Regional Airport. Precision Approach LLC is your source for aircraft management, professional pilot services, and advanced flight training.
Recently, I came across an annoying situation with Google Chrome browser. Whenever I click anywhere in the website opened in chrome, a new tab opens automatically and leads to a spam site. Sometimes it shows an advertisement pop-up randomly on the screen. When I close the tab and use the browser, again a new tab redirects me to an advertisement site. After a bit of troubleshooting, I was able to resolve this issue permanently on my windows 10 system. In this article, I will guide you through all the steps that are required to fix the problem. Starting from the very basic inbuilt windows methods to using some excellent third party tools, you can also get rid of this irritating problem forever.

How to stop automatic opening of websites in Chrome
Option-1 Check extensions
First of all, you need to check all the recently installed Chrome extensions. To get rid of chrome malware, you need to check all the recently installed Chrome extension. Move to three dots on the top right corner of a chrome browser window, click it and navigate to More Tools->Extensions.
Here, you can either disable or delete the latest extensions installed. There might be a possibility of a malware attached to some extension. So, in some cases, this option will resolve such issues as well.
Option-2 Program files
Similar to above method, you need to check if this issue of unsolicited websites in chrome started after installing one of the software. Open control panel->Programs and Features.
Uninstall the latest apps one by one and check if the problem is fixed or not. If there are no positive results, go to to next step.
Option-3 Cookies
By default, Cookies are enabled in every browser. They carry information about the client website you open in the browser. These Cookies can contain some harmful scripts that can cause the problem of automatic opening of tabs. If this is the case in your system you should navigate to Settings->More Tools->Clear Browsing Data in Google Chrome. Alternatively, you can press Ctrl+Shift+Del keys in chrome to open Browsing Data Window.
Now as shown in the following screenshot, you can see various options that you can delete from the system. Our main concern right now is to clear all the “Cookies and Other Site Data”. So select it and press Clear Browsing Data button.
Option-4 Third Party Tools
The above windows tools can work for some of you but unfortunately, it did not work for me. So, it is time to use some external software to clear the malware from your system. I have tried these free software tools and worked nicely for me to get rid of those annoying popups and advertisements in new chrome tabs.
Malware-bytes Anti-malware
This is one of the most effective software that can detect and remove spyware and malware from the system. Malwarebytes offers anti-malware software for windows, Mac and Android. To clean the malware you can download the free trial since it scans, finds and successfully deletes the harmful scripts and files from the system.
Hitman Pro
This is another anti-malware software that works effectively to get rid of adware and malware from the computer. The free version is enough to remove potentially unwanted applications and malware. The Hitman pro works smoothly along with your current anti-virus software.
I am glad that I resolved my problem by installing two of these anti-malware software which helped me in detecting and removing the malware and harmful apps from the system. I hope one of these methods will definitely help you to get rid of automatic opening of new tabs in Google Chrome. If you still face the problem, you can contact me for further help.
Allow Website Notifications removal instructions
What is Allow Website Notifications?
'Allow Website Notifications' is a spam promotion method that has recently become popular amongst cyber criminals. It is a simple method used to promote various malicious sites. Research shows that users typically encounter 'Allow Website Notifications' when they have potentially unwanted adware-type programs (PUPs) installed on their computers. In some cases, these pop-ups occur after clicking intrusive advertisements displayed by malicious sites.
In the past, most spam was distributed using emails, however, email providers have become efficient in dealing with the problem and so this method is consequently less effective. Therefore, criminals search for new methods to proliferate spam, including 'Allow Website Notifications'. In general, the 'Allow Website Notifications' option is legitimate and allows web developers to notify users when new content is posted, however, criminals misuse this facility to promote malicious websites. When users open a website with 'Allow Website Notifications', they are prompted with a pop-up asking for permission to display notifications. If users agree, their choices are saved in browser options and criminals are then able to continually feed them with unwanted ads. In this way, users are redirected to sites that contain malicious content, thus leading to system infection. Some sites ask to enable notifications, otherwise content will not be displayed. When the user declines, the pop-up simply re-appears until the website is closed. These claims to display content are merely attempts to trick users into clicking 'Allow' - after doing so, users receive nothing. Fortunately, removing permission to display notifications is simple - follow the instructions below.
Adware-type applications typically do two things: 1) display intrusive advertisements, and; 2) gather sensitive information. To display ads (coupons, banners, pop-ups, and so on), adware employs various tools that enable placement of third party graphical content on any site. Therefore, displayed ads often conceal underlying website content, thereby diminishing the browsing experience. Furthermore, intrusive ads can lead to malicious websites and even run scripts that download/install malware (or other PUPs). Even a single click can result in high-risk computer infections. Another important issue is information tracking. Potentially unwanted programs gather various information (e.g., geo-locations, IP addresses, keystrokes, URLs visited, pages viewed, queries entered into search engines, and so on) that might contain personal details. This information is shared with third parties (potentially, cyber criminals) who generate revenue by misusing private information. Therefore, the presence of virusThreat TypePhishing, Scam, Social Engineering, FraudSymptomsUnauthorized online purchases, changed online account passwords, identity theft, illegal access of one's computer.Distribution methodsDeceptive emails, rogue online pop-up ads, search engine poisoning techniques, misspelled domains.DamageLoss of sensitive private information, monetary loss, identity theft.Malware Removal (Windows)
To eliminate possible malware infections, scan your computer with legitimate antivirus software. Our security researchers recommend using Combo Cleaner.
▼ Download Combo Cleaner
To use full-featured product, you have to purchase a license for Combo Cleaner. 7 days free trial available.
There are hundreds of adware-type applications, all of which are virtually identical (e.g., Pokki, Update Checker, Current Me, etc.) By offering a wide range of 'useful functions', potentially unwanted programs attempt to give the impression of legitimacy and trick users to install, however, all adware is designed only to generate revenue for the developers. This rogue software merely gathers sensitive information and delivers intrusive advertisements, thereby posing a direct threat to your privacy and Internet browsing safety.
How did potentially unwanted programs install on my computer?
Although some PUPs have official download/promotion websites, most infiltrate systems without permission, since adware is typically distributed using intrusive advertising and 'bundling' methods. 'Bundling' is essentially stealth installation of third party software with regular apps. PUP developers do not disclose these installations properly - they hide 'bundled' apps within various sections (e.g., 'Custom/Advanced' settings) of the download or installation processes. Furthermore, many users click intrusive advertisements and skip download/installation steps. In doing so, they expose their systems to risk of various infections and compromise their privacy.
How to avoid installation of potentially unwanted applications?
To prevent system infiltration by PUPs, be very cautious when browsing the Internet and downloading/installing software. Bear in mind that intrusive advertisements typically seem legitimate, but redirect to dubious websites (e.g., pornography, adult dating, gambling, and so on). If you experience these redirects, immediately remove all suspicious applications and browser plug-ins. Carefully analyze each step of the download/installation processes and decline offers to download/install additional applications. We recommend that you download your programs from official sources only, using direct download links, since developers monetize third party downloaders/installers by promoting PUPs. The key to computer safety is caution.
How to remove/disable notifications in web browsers:
Google Chrome (PC):
- Click the Menu button (three dots) on the right upper corner of the screen
- Select 'Settings', scroll down to the bottom and click 'Advanced'
- Scroll down to the 'Privacy and security' section, select 'Content settings' and then 'Notifications'
- Click three dots on the right hand side of each suspicious URL and click 'Block' or 'Remove' (if you click 'Remove' and visit the malicious site once more, it will ask to enable notifications again)
Google Chrome (Android):
- Click on the Menu button (three dots) on the right upper corner of the screen and click 'Settings'
- Scroll down, click on 'Site settings' and then 'Notifications'
- In the opened window, locate all suspicious URLs and click on them one-by-one
- Select 'Notifications' in the 'Permissions' section and set the toggle button to 'OFF'
Mozilla Firefox:
- Click the Menu button (three bars) on the right upper corner of the screen
- Select 'Options' and click on 'Privacy & Security' in the toolbar on the left hand side of the screen
- Scroll down to the 'Permissions' section and click the 'Settings' button next to 'Notifications'
- In the opened window, locate all suspicious URLs, click the drop-down menu and select 'Block'
Internet Explorer:
- Click the Gear button on the right upper corner of the IE window
- Select 'Internet options'
- Select the 'Privacy' tab and click 'Settings' under 'Pop-up Blocker' section
- Select suspicious URLs under and remove them one by one by clicking the 'Remove' button
Microsoft Edge:
- Click the menu button (three dots) on the right upper corner of the Edge window
- Scroll down, find and click 'Settings'
- Scroll down again and click 'View advanced settings'
- Click 'Manage' under 'Website permissions'
- Click the switch under each suspicious website
Safari (Mac):
- Click 'Safari' button on the left upper corner of the screen and select 'Preferences...'
- Select the 'Websites' tab and then select 'Notifications' section on the left pane
- Check for suspicious URLs and apply the 'Deny' option for each
Instant automatic malware removal:Manual threat removal might be a lengthy and complicated process that requires advanced computer skills. Combo Cleaner is a professional automatic malware removal tool that is recommended to get rid of malware. Download it by clicking the button below:
▼ DOWNLOAD Combo CleanerBy downloading any software listed on this website you agree to our Privacy Policy and Terms of Use. To use full-featured product, you have to purchase a license for Combo Cleaner. 7 days free trial available.
Quick menu:
- STEP 1. Uninstall deceptive applications using Control Panel.
- STEP 2. Remove adware from Internet Explorer.
- STEP 3. Remove rogue extensions from Google Chrome.
- STEP 4. Remove potentially unwanted plug-ins from Mozilla Firefox.
- STEP 5. Remove rogue extensions from Safari.
- STEP 6. Remove rogue plug-ins from Microsoft Edge.
Removal of potentially unwanted programs:
Windows 7 users:
Click Start (Windows Logo at the bottom left corner of your desktop), choose Control Panel. Locate Programs and click Uninstall a program.
Windows XP users:
Chrome Loading Slow
Click Start, choose Settings and click Control Panel. Locate and click Add or Remove Programs.
Windows 10 and Windows 8 users:
Right-click in the lower left corner of the screen, in the Quick Access Menu select Control Panel. In the opened window choose Programs and Features.
Chrome Loading Forever
Mac OSX users:
Click Finder, in the opened screen select Applications. Drag the app from the Applications folder to the Trash (located in your Dock), then right click the Trash icon and select Empty Trash.
In the uninstall programs window, look for any suspicious/recently-installed applications, select these entries and click 'Uninstall' or 'Remove'.
After uninstalling the potentially unwanted program, scan your computer for any remaining unwanted components or possible malware infections. To scan your computer, use recommended malware removal software.
Combo Cleaner checks if your computer is infected with malware. To use full-featured product, you have to purchase a license for Combo Cleaner. 7 days free trial available.
Remove rogue extensions from Internet browsers:
Video showing how to remove potentially unwanted browser add-ons (Windows OS):
Video Showing how to remove potentially unwanted browser add-ons using Combo Cleaner (Mac OS):
Remove malicious add-ons from Internet Explorer:
Click the 'gear' icon (at the top right corner of Internet Explorer), select 'Manage Add-ons'. Look for any recently-installed suspicious browser extensions, select these entries and click 'Remove'.
Optional method:
If you continue to have problems with removal of the 'allow website notifications' virus, reset your Internet Explorer settings to default.
Windows XP users: Click Start, click Run, in the opened window type inetcpl.cpl In the opened window click the Advanced tab, then click Reset.
Windows Vista and Windows 7 users: Click the Windows logo, in the start search box type inetcpl.cpl and click enter. In the opened window click the Advanced tab, then click Reset.
Windows 8 users: Open Internet Explorer and click the gear icon. Select Internet Options.
In the opened window, select the Advanced tab.
Click the Reset button.
Confirm that you wish to reset Internet Explorer settings to default by clicking the Reset button.
Remove malicious extensions from Google Chrome:
Click the Chrome menu icon (at the top right corner of Google Chrome), select 'More tools' and click 'Extensions'. Locate all recently-installed suspicious browser add-ons, select these entries and click the trash can icon.
Optional method:
If you continue to have problems with removal of the 'allow website notifications' virus, reset your Google Chrome browser settings. Click the Chrome menu icon (at the top right corner of Google Chrome) and select Settings. Scroll down to the bottom of the screen. Click the Advanced… link.
After scrolling to the bottom of the screen, click the Reset (Restore settings to their original defaults) button.
In the opened window, confirm that you wish to reset Google Chrome settings to default by clicking the Reset button.
Remove malicious plug-ins from Mozilla Firefox:
Click the Firefox menu (at the top right corner of the main window), select 'Add-ons'. Click on 'Extensions', in the opened window, remove all recently-installed suspicious browser plug-ins.
Optional method:
Computer users who have problems with 'allow website notifications' virus removal can reset their Mozilla Firefox settings.
Open Mozilla Firefox, at the top right corner of the main window, click the Firefox menu, in the opened menu, click Help.
Select Troubleshooting Information.
In the opened window, click the Refresh Firefox button.
In the opened window, confirm that you wish to reset Mozilla Firefox settings to default by clicking the Refresh Firefox button.
Remove malicious extensions from Safari:
Make sure your Safari browser is active, click Safari menu, and select Preferences....
In the opened window click Extensions, locate any recently installed suspicious extension, select it and click Uninstall.
Optional method:
Make sure your Safari browser is active and click on Safari menu. From the drop down menu select Clear History and Website Data...
In the opened window select all history and click the Clear History button.
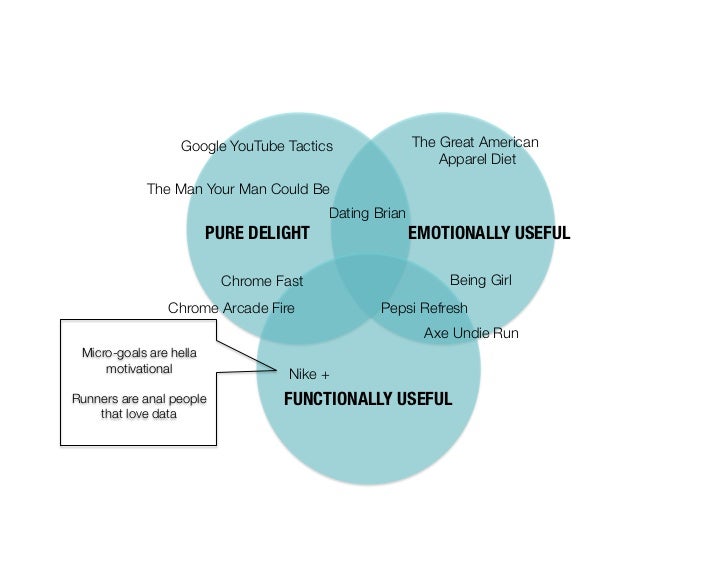
Remove malicious extensions from Microsoft Edge:
Click the Edge menu icon (at the upper-right corner of Microsoft Edge), select 'Extensions'. Locate all recently-installed suspicious browser add-ons and click 'Remove' below their names.
Optional method:
If you continue to have problems with removal of the 'allow website notifications' virus, reset your Microsoft Edge browser settings. Click the Edge menu icon (at the top right corner of Microsoft Edge) and select Settings.
In the opened settings menu select Reset settings.
Select Restore settings to their default values. In the opened window, confirm that you wish to reset Microsoft Edge settings to default by clicking the Reset button.
- If this did not help, follow these alternative instructions explaining how to reset the Microsoft Edge browser.
Summary:
Commonly, adware or potentially unwanted applications infiltrate Internet browsers through free. software downloads. Note that the safest source for downloading free software is via developers' websites only. To avoid installation of adware, be very attentive when downloading and installing free software. When installing previously-downloaded free programs, choose the custom or advanced installation options – this step will reveal any potentially unwanted applications listed for installation together with your chosen free program.
Removal assistance:
If you are experiencing problems while trying to remove 'allow website notifications' virus from your computer, please ask for assistance in our malware support forum.
Post a comment:
If you have additional information on 'allow website notifications' virus or it's removal please share your knowledge in the comments section below.